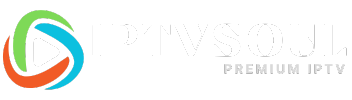Introduction
In this ultimate guide, we will walk you through the step-by-step process of installing IPTV Smarters Pro on your Windows PC. IPTV Smarters Pro is a popular application that allows you to stream IPTV content on various devices, including Windows computers. Whether you’re a beginner or an experienced user, this guide will provide you with all the information you need to get started with IPTV Smarters Pro on your Windows PC.
Note:
-
before installing the app you will need an subscription you can get it from our website IPTV-PRO or From TWEAKM

Requirements for Installing IPTV Smarters Pro
Before we dive into the installation process, let’s take a look at the requirements for installing IPTV Smarters Pro on your Windows PC:
- A Windows PC running Windows 7, 8, or 10 operating system.
- Stable internet connection.
- IPTV subscription or M3U playlist.
- IPTV Smarters Pro installation file.
Make sure you have these requirements fulfilled before proceeding with the installation.
Step 1: Downloading IPTV Smarters Pro
To install IPTV Smarters Pro on your Windows PC, you need to download the installation file. Follow the steps below to download IPTV Smarters Pro:
- Open your preferred web browser.
- Go to the official website of IPTV Smarters Pro.
- Look for the download section on the website.
- Click on the download link for the Windows version of IPTV Smarters Pro.
Downloading IPTV Smarters Pro may take a few moments depending on your internet connection speed.
Step 2: Installing IPTV Smarters Pro
Once the download is complete, you can proceed with the installation of IPTV Smarters Pro. Follow the steps below to install IPTV Smarters Pro on your Windows PC:
- Locate the downloaded installation file on your computer.
- Double-click on the installation file to start the installation process.
- Follow the on-screen instructions provided by the installer.
- Choose the installation location for IPTV Smarters Pro.
- Click on the “Install” button to begin the installation.
The installation process may take a few minutes to complete. Once the installation is finished, you will see a confirmation message.
Step 3: Launching IPTV Smarters Pro
After the successful installation of IPTV Smarters Pro, you can launch the application and start using it to stream IPTV content. Here’s how you can launch IPTV Smarters Pro:
- Locate the shortcut icon for IPTV Smarters Pro on your desktop or in the Start menu.
- Double-click on the shortcut icon to launch the application.
IPTV Smarters Pro will open up, and you will be greeted with the login screen.
Step 4: Setting Up IPTV Smarters Pro
Before you can start streaming IPTV content, you need to set up IPTV Smarters Pro with your IPTV subscription or M3U playlist. Follow the steps below to set up IPTV Smarters Pro:
- Launch IPTV Smarters Pro on your Windows PC.
- On the login screen, enter your credentials provided by your IPTV service provider.
- Click on the “Login” button to proceed.
- Once logged in, navigate to the settings section of IPTV Smarters Pro.
- Locate the “Add New User” or “Add Playlist” option.
- Enter the necessary details, including the URL or file path for your IPTV subscription or M3U playlist.
- Save the settings.
IPTV Smarters Pro will now load the available channels and content from your IPTV subscription or playlist.
Step 5: Enjoying IPTV Smarters Pro on Windows PC
Congratulations! You have successfully installed and set up IPTV Smarters Pro on your Windows PC. Now you can enjoy your favorite IPTV channels and content right on your computer. Here are some tips to enhance your IPTV Smarters Pro experience:
- Explore the different sections and features of IPTV Smarters Pro, such as live TV, movies, series, catch-up TV, and more.
- Customize the settings according to your preferences, including video player options, channel organization, and EPG (Electronic Program Guide) settings.
- Use the search functionality to quickly find specific channels or content.
- Create favorite lists to easily access your most-watched channels.
- Keep your IPTV subscription or playlist updated for the latest content.
Frequently Asked Questions (FAQs)
Q: Can I install IPTV Smarters Pro on Windows 10?
A: Yes, IPTV Smarters Pro is compatible with Windows 10. You can follow the installation steps mentioned in this guide to install it on your Windows 10 PC.
Q: Do I need an IPTV subscription to use IPTV Smarters Pro?
A: Yes, to use IPTV Smarters Pro, you need an IPTV subscription or an M3U playlist. Without a valid subscription or playlist, you won’t be able to access the IPTV content.
Q: Can I use IPTV Smarters Pro on multiple devices?
A: Yes, IPTV Smarters Pro supports multiple devices. You can use it on your Windows PC, Android smartphones, iOS devices, and even on smart TVs.
Q: How can I update my IPTV subscription or playlist in IPTV Smarters Pro?
A: To update your IPTV subscription or playlist in IPTV Smarters Pro, you need to go to the settings section of the application and edit the existing user or playlist details with the updated URL or file path.
Q: Is IPTV Smarters Pro legal?
A: IPTV Smarters Pro itself is a legal application. However, the legality of the content you stream using IPTV Smarters Pro depends on the source and the licensing rights of the content.
Q: Can I use IPTV Smarters Pro without an internet connection?
A: No, IPTV Smarters Pro requires a stable internet connection to stream IPTV content. Without an internet connection, you won’t be able to use the application.
Conclusion
In conclusion, this ultimate guide has provided you with a comprehensive overview of installing IPTV Smarters Pro on your Windows PC. By following the step-by-step instructions and setting up the application correctly, you can enjoy a wide range of IPTV channels and content on your computer. Remember to ensure a stable internet connection and have a valid IPTV subscription or playlist to make the most out of IPTV Smarters Pro.
So, what are you waiting for? Install IPTV Smarters Pro on your Windows PC and immerse yourself in the world of IPTV entertainment!